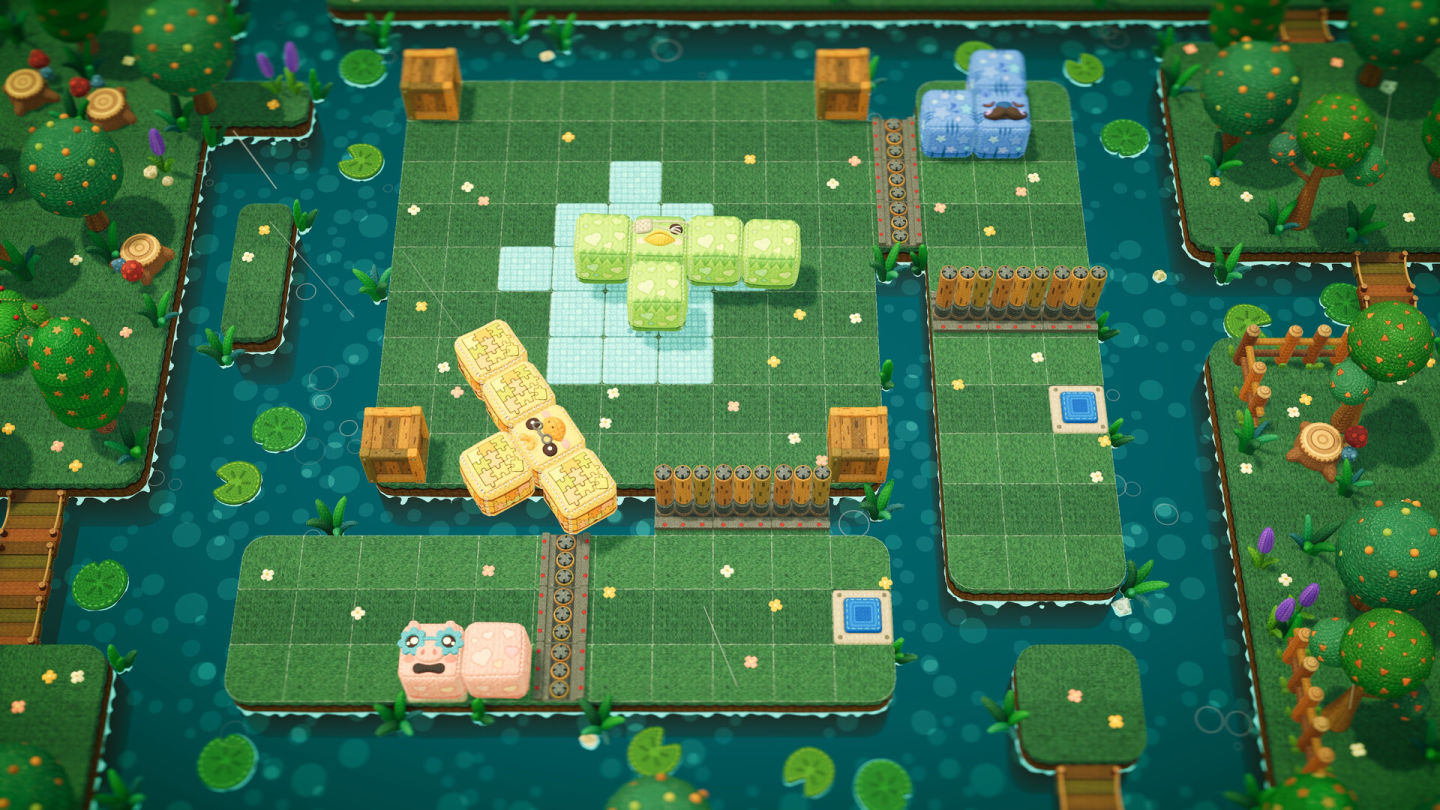- 若您已了解可能無法享有完整功能,但仍想瀏覽PLANET9台灣商城中的商品,可以由 Planet9 商城 進入
- 您也可以回到 PLANET9首頁 瀏覽其他功能
-
發布日期: September 27, 2024文章分類: Partnerships閱讀更多 »
由開發商 Q-Games 製作兼發行的新作休閒解謎遊戲《All You Need is Help》,於今(26)日在 PC/Nintendo Switch/PS5/Xbox 等平台上推出。
本作是一款由推出好評塔防遊戲《PixelJunk》的 Q-Games 所開發,主打可讓最多四名玩家在本地或線上合作遊玩的解謎遊戲,玩家們要操作可愛又神秘的絨毛立方體生物,形狀會根據關卡的不同而變化,關卡地面上會佈滿各種形狀,如果每個角色的形狀能成功組合就能夠將形狀空格填滿,這些生物雖然能自由移動但不能旋轉,大家必須同心協力才能解開關卡的謎題。
除了關卡內的特殊形狀以外,還會存在各種機關,玩家之間可透過遊戲內建的語音功能,讓生物本身根據不同狀況發出聲音來進行交流,此外生物角色還存在客製化的外觀元素,想改變臉部設計或身體圖案都不是問題,這些外觀配件都會隨著遊戲進行而逐步解鎖。
除了遊戲在今天驚喜上市以外,官方也宣布舉辦「VTuber配信祭」活動,將有 10 名 VTuber 擔任小隊隊長,邀請 3 位 VTuber 參戰,屆時將有約 40 名 VTuber 與觀眾們一起同樂,喜歡與朋友合作解謎的玩家們一起加入這個不可思議的方塊世界吧!
... -
發布日期: September 27, 2024文章分類: Partnerships閱讀更多 »
隨著東京電玩展 TGS 2024 正式開幕,Capcom 卡普空也在今天東京電玩展特別節目中,為玩家們帶來旗下包括《魔物獵人 荒野》在內多款遊戲的最新情報。
《快打旋風6》(ストリートファイター6)
目前正在 PS5/Xbox Series X|S/PC 上發售中的《快打旋風6》,繼 Year 2 第二名 DLC 角色《餓狼傳說》泰瑞登場後,後續將於 2025 年推出同樣 SNK 人氣角色「不知火舞」參戰;至於「艾琳娜」則是計畫將於 2025 年春季參戰。
圖片輪播0《Capcom Fighting Collewction 2》
收錄包括《Capcom vs. SNK》系列如《Capcom vs. SNK 2:Mark of the Millennium 2001》、《Power Stone》等在內合計共八款作品,且所有收錄遊戲都支援線上對戰,畫廊模式也將會收錄當時發售時的企畫書與設定美術等資料的《Capcom Fighting Collewction 2》,將決定於 2025 年正式推出。
圖片輪播1《魔物獵人 Now》(モンスターハンターNow)
目前在手機上營運中、全球下載量突破 1,500 萬次的《魔物獵人 Now》,預告將自 2024 年 10 月 12 日(六)9:00~18:00、10 月 13 日(日)9:00~18:00(當地時間)舉辦首場大型全球實體活動,屆時滅盡龍將會在遊戲中首度登場。除了滅盡龍外,金火龍/銀火龍也將會同樣在活動中現身。
同時在目前開放中的季度3中,也開放新怪物怨虎龍、金獅子、傘鳥等怪物登場;系列玩家熟悉的烤肉系統也已正式上線。而除了目前公開的 10 月活動外,官方也預告,將會在 12 月左右發布下次的大型更新計畫,玩家們屆時可別錯過。
圖片輪播2《魔物獵人 Now》10 月活動一覽:
.2024 年 9 月 30 日(一)9:00~10 月 6 日(日)23:59(當地時間)「一起繼續狩獵吧!」活動
.2024 年 10 月 7 日(一)9:00~10 月 13 日(日)23:59(當地時間)「Monster Hunter Now Carnival 2024:Shibuya」期間限定任務(須購買付費票券)
.2024 年 10 月 12 日(六)9:00~18:00、10 月 13 日(日)9:00~18:00(當地時間)《Monster Hunter Now》首場全球大型實體活動
.2024 年 10 月 14 日(一)9:00~10 月 20 日(日)23:59(當地時間)「漂移鍊成&特選魔物」活動(特定
...
-
發布日期: September 26, 2024文章分類: Partnerships閱讀更多 »
In the unforgiving world of Frostpunk 2, managing Crime is essential for maintaining social order and ensuring your city’s growth. As one of the five main city issues, Crime in Frostpunk 2 can lead to increased Tension and stifle population growth, making its management a key aspect of gameplay.
Causes of Crime
Understanding the causes of Crime in Frostpunk 2 is the first step toward prevention. The two primary factors contributing to Crime are an increasing population and a shortage of Goods. While a larger population can bolster city expansion, it also amplifies demand, leading to Crime if Goods are scarce. However, reducing population growth purely to curb Crime is not advisable.
Preventing Crime
To prevent Crime in Frostpunk 2, focus on ensuring a surplus of Materials and Goods. Here’s how to achieve that:
- Prioritize resource gathering to ensure a surplus of Materials.
- Construct Industrial Districts dedicated to producing Goods to meet the city’s demand.
By maintaining a steady supply of
Effectively managing Crime in Frostpunk 2 requires a blend of preventative measures, direct actions, and legal strategies. By keeping a close eye on your city’s Goods supply and utilizing Guard Squads, Watchtowers, and Prisons, you can maintain order and ensure the safety of your . Remember, the choices you make will shape the future of your city and its inhabitants in Frostpunk 2.
- ...
-
發布日期: September 26, 2024文章分類: Partnerships閱讀更多 »
Counter-Strike 2 has faced significant criticism since its launch, with many players, including professionals, expressing their dissatisfaction. While the game has its merits, the current state leaves much to be desired. Issues such as inconsistent performance and problematic game mechanics have been central to these complaints, affecting the overall enjoyment and competitive integrity of the game.
Inconsistent Player Experience
One of the primary grievances with CS2 is the inconsistency in player experience. Reports from the community highlight that the game’s performance can fluctuate dramatically, with players experiencing significant changes in gameplay quality from one day to the next. This erratic performance is often linked to frequent updates and modifications to the game, which can lead to unstable gameplay. Such unpredictability disrupts the competitive aspect of the game, as players struggle to adapt to varying conditions, impacting their ability to perform consistently.
Furthe
In summary, Counter-Strike 2 current issues are rooted in a mix of inconsistent gameplay, problematic mechanics, and inadequate communication from Valve. These factors contribute to a frustrating experience for players and professionals alike. To improve the situation, addressing these core issues and enhancing transparency with the community will be essential. It will help in restoring player trust and enhancing the overall experience of the .
- ...
-
發布日期: September 26, 2024文章分類: Partnerships閱讀更多 »
Windows 11 updates are designed to improve system performance, security, and functionality. However, not all updates go smoothly, and sometimes they can cause unexpected issues or compatibility problems. Whether it's performance degradation, software bugs, or hardware conflicts, rolling back a recent Windows 11 update may be necessary. In this guide, we'll walk you through the steps to revert to a previous version of Windows 11 and resolve any problems caused by the latest update.
Why would you want to rollback to a previous version of Windows 11?
While Windows updates are generally aimed at improving system performance, security, and adding new features, they don't always work out as intended for every user. In some cases, an update can cause more harm than good, leading to various issues that disrupt your workflow, gaming experience, or daily computing. When these problems arise, rolling back to a previous version of Windows 11 can be a practical solution. Below are some common reasons
- After an update, you may notice your system running slower than before, with longer boot times, lag, or overall reduced responsiveness.
- A new update might interfere with certain applications or hardware devices, leading to malfunctions or incompatibility with drivers.
- Updates sometimes introduce bugs that can cause crashes, freezes, or other unexpected problems that were not present before the update.
- Some updates alter or remove features you've come to rely on, affecting your workflow or user experience.
- In rare instances, an update might introduce new vulnerabilities or change privacy settings in ways that concern users.
- Rolling back to a previous version may remove critical security patches included in the latest update, potentially leaving your system more vulnerable to malware or cyberattacks.
- By reverting to an earlier version, you'll miss out on any new features or improvements introduced in the latest update. This might affect your ability to use certain functions or software that require the latest version of Windows.
- While rolling back can fix certain issues, it may also introduce instability or bugs from the earlier version of the operating system, which had been addressed in the most recent update.
- Newer software, drivers, or hardware might not function properly with the rolled-back version of Windows, especially if they rely on features or updates from the latest release.
- In some cases, rolling back may affect system settings, personalization options, or installed software. While Windows usually retains user data, there's a risk of losing recent changes or configurations.
- Windows allows users to rollback updates only within a limited period (typically 10 days). After this time, the option may no longer be available, meaning you'll be stuck with the update unless you perform a more involved downgrade or system restore.
- The simplest and most commonly used method when your system is functioning normally.
- Useful if you're unable to access the system normally due to more severe issues.
- This option is available if you created a restore point before the update.
- This method allows you to remove individual updates through the Control Panel.
- Click the button and select (gear icon), or press to open it directly.
- From the left-hand menu in the Settings window, click on .
- Click on to see the list of installed updates.
- At the top of the Update history screen, you'll find the link. Click on it.
- Under the section, click the button (if available).
- Choose a reason for rolling back the update, then click .
- Review any warnings that appear and click again.
- If prompted to check for additional updates, select .
- Click to initiate the rollback process.
- Your system will restart, and Windows will revert to the previous version. Wait for the process to complete.
If the "Go back" button isn't available, you can try using , which restores your system to a previous state before the update (if a restore point was created).
If the "Go back" option isn't available, you can use to revert your system to a previous state before the update. However, it's important to note that needs to have been enabled on your system beforehand, and a restore point must have been created for this method to work.
- Press and type . Click on the top result to open the System Properties window.
- In the System Properties window, click on the button to launch the System Restore wizard.
- You will see a list of available restore points. Choose the one that was created before the problematic update was installed. You can also click to see which apps or drivers may be removed as part of the restore process.
- After selecting the restore point, click and confirm your choice by clicking . This will begin the rollback process.
- Your computer will restart, and Windows will restore the system to the chosen restore point. This process can take several minutes depending on your system's configuration.
- Press , type , and click the top result.
- In the window, under , select your system drive (typically ) and click .
- In the pop-up window, select and adjust the slider to allocate space for storing restore points. Click to confirm.
- Back in the window, click . Provide a descriptive name (e.g., "Before major update") and click .
- Windows will create the restore point. Once complete, click to finish.
If your system is unstable after an update and you cannot access Windows normally, you can use the to roll back the problematic update. This method is particularly useful when severe system issues prevent regular booting.
- Hold the key while selecting from the Start menu or the Lock screen.
- On the recovery screen, select .
-
From the menu, select . You will be presented with two options:
- (for smaller updates like security patches).
- (for major updates that introduce new features).
- Select the appropriate option and follow the prompts to confirm the rollback. Your system will restart and remove the selected update.
If you're facing issues with a specific Windows update, you can manually uninstall it through the . This method allows you to target individual updates that might be causing problems, without relying on broader rollback features. Here's how to uninstall specific updates:
- Press and type . Select it from the search results.
- In the Control Panel window, click on , then select .
- On the left-hand side of the Programs and Features window, click .
- You will see a list of installed updates. Locate the update you want to remove. Updates are listed by their number, which can help you identify the one causing issues.
- Right-click on the specific update and select . Confirm when prompted. Windows will then proceed to remove the update from your system.
- Once the uninstallation process is complete, restart your computer to apply the changes.
If you're unfamiliar with these processes or feel unsure, it's always best to consult a professional to avoid accidental data loss or further system issues. For more help and support, visit. Understanding these methods gives you more control over maintaining your system's stability and performance when updates don't work as expected.
-
發布日期: September 26, 2024文章分類: Partnerships閱讀更多 »
In the unforgiving world of Frostpunk 2, managing Crime is essential for maintaining social order and ensuring your city’s growth. As one of the five main city issues, Crime in Frostpunk 2 can lead to increased Tension and stifle population growth, making its management a key aspect of gameplay.
Causes of Crime
Understanding the causes of Crime in Frostpunk 2 is the first step toward prevention. The two primary factors contributing to Crime are an increasing population and a shortage of Goods. While a larger population can bolster city expansion, it also amplifies demand, leading to Crime if Goods are scarce. However, reducing population growth purely to curb Crime is not advisable.
Preventing Crime
To prevent Crime in Frostpunk 2, focus on ensuring a surplus of Materials and Goods. Here’s how to achieve that:
- Prioritize resource gathering to ensure a surplus of Materials.
- Construct Industrial Districts dedicated to producing Goods to meet the city’s demand.
By maintaining a steady supply of
Effectively managing Crime in Frostpunk 2 requires a blend of preventative measures, direct actions, and legal strategies. By keeping a close eye on your city’s Goods supply and utilizing Guard Squads, Watchtowers, and Prisons, you can maintain order and ensure the safety of your . Remember, the choices you make will shape the future of your city and its inhabitants in Frostpunk 2.
- ...
-
發布日期: September 26, 2024文章分類: Partnerships閱讀更多 »
In the unforgiving world of Frostpunk 2, managing Crime is essential for maintaining social order and ensuring your city’s growth. As one of the five main city issues, Crime in Frostpunk 2 can lead to increased Tension and stifle population growth, making its management a key aspect of gameplay.
Causes of Crime
Understanding the causes of Crime in Frostpunk 2 is the first step toward prevention. The two primary factors contributing to Crime are an increasing population and a shortage of Goods. While a larger population can bolster city expansion, it also amplifies demand, leading to Crime if Goods are scarce. However, reducing population growth purely to curb Crime is not advisable.
Preventing Crime
To prevent Crime in Frostpunk 2, focus on ensuring a surplus of Materials and Goods. Here’s how to achieve that:
- Prioritize resource gathering to ensure a surplus of Materials.
- Construct Industrial Districts dedicated to producing Goods to meet the city’s demand.
By maintaining a steady supply of
Effectively managing Crime in Frostpunk 2 requires a blend of preventative measures, direct actions, and legal strategies. By keeping a close eye on your city’s Goods supply and utilizing Guard Squads, Watchtowers, and Prisons, you can maintain order and ensure the safety of your . Remember, the choices you make will shape the future of your city and its inhabitants in Frostpunk 2.
- ...
-
發布日期: September 26, 2024文章分類: Partnerships閱讀更多 »
Counter-Strike 2 has faced significant criticism since its launch, with many players, including professionals, expressing their dissatisfaction. While the game has its merits, the current state leaves much to be desired. Issues such as inconsistent performance and problematic game mechanics have been central to these complaints, affecting the overall enjoyment and competitive integrity of the game.
Inconsistent Player Experience
One of the primary grievances with CS2 is the inconsistency in player experience. Reports from the community highlight that the game’s performance can fluctuate dramatically, with players experiencing significant changes in gameplay quality from one day to the next. This erratic performance is often linked to frequent updates and modifications to the game, which can lead to unstable gameplay. Such unpredictability disrupts the competitive aspect of the game, as players struggle to adapt to varying conditions, impacting their ability to perform consistently.
Furthe
In summary, Counter-Strike 2 current issues are rooted in a mix of inconsistent gameplay, problematic mechanics, and inadequate communication from Valve. These factors contribute to a frustrating experience for players and professionals alike. To improve the situation, addressing these core issues and enhancing transparency with the community will be essential. It will help in restoring player trust and enhancing the overall experience of the .
- ...
-
發布日期: September 26, 2024文章分類: Partnerships閱讀更多 »
Windows 11 updates are designed to improve system performance, security, and functionality. However, not all updates go smoothly, and sometimes they can cause unexpected issues or compatibility problems. Whether it's performance degradation, software bugs, or hardware conflicts, rolling back a recent Windows 11 update may be necessary. In this guide, we'll walk you through the steps to revert to a previous version of Windows 11 and resolve any problems caused by the latest update.
Why would you want to rollback to a previous version of Windows 11?
While Windows updates are generally aimed at improving system performance, security, and adding new features, they don't always work out as intended for every user. In some cases, an update can cause more harm than good, leading to various issues that disrupt your workflow, gaming experience, or daily computing. When these problems arise, rolling back to a previous version of Windows 11 can be a practical solution. Below are some common reasons
- After an update, you may notice your system running slower than before, with longer boot times, lag, or overall reduced responsiveness.
- A new update might interfere with certain applications or hardware devices, leading to malfunctions or incompatibility with drivers.
- Updates sometimes introduce bugs that can cause crashes, freezes, or other unexpected problems that were not present before the update.
- Some updates alter or remove features you've come to rely on, affecting your workflow or user experience.
- In rare instances, an update might introduce new vulnerabilities or change privacy settings in ways that concern users.
- Rolling back to a previous version may remove critical security patches included in the latest update, potentially leaving your system more vulnerable to malware or cyberattacks.
- By reverting to an earlier version, you'll miss out on any new features or improvements introduced in the latest update. This might affect your ability to use certain functions or software that require the latest version of Windows.
- While rolling back can fix certain issues, it may also introduce instability or bugs from the earlier version of the operating system, which had been addressed in the most recent update.
- Newer software, drivers, or hardware might not function properly with the rolled-back version of Windows, especially if they rely on features or updates from the latest release.
- In some cases, rolling back may affect system settings, personalization options, or installed software. While Windows usually retains user data, there's a risk of losing recent changes or configurations.
- Windows allows users to rollback updates only within a limited period (typically 10 days). After this time, the option may no longer be available, meaning you'll be stuck with the update unless you perform a more involved downgrade or system restore.
- The simplest and most commonly used method when your system is functioning normally.
- Useful if you're unable to access the system normally due to more severe issues.
- This option is available if you created a restore point before the update.
- This method allows you to remove individual updates through the Control Panel.
- Click the button and select (gear icon), or press to open it directly.
- From the left-hand menu in the Settings window, click on .
- Click on to see the list of installed updates.
- At the top of the Update history screen, you'll find the link. Click on it.
- Under the section, click the button (if available).
- Choose a reason for rolling back the update, then click .
- Review any warnings that appear and click again.
- If prompted to check for additional updates, select .
- Click to initiate the rollback process.
- Your system will restart, and Windows will revert to the previous version. Wait for the process to complete.
If the "Go back" button isn't available, you can try using , which restores your system to a previous state before the update (if a restore point was created).
If the "Go back" option isn't available, you can use to revert your system to a previous state before the update. However, it's important to note that needs to have been enabled on your system beforehand, and a restore point must have been created for this method to work.
- Press and type . Click on the top result to open the System Properties window.
- In the System Properties window, click on the button to launch the System Restore wizard.
- You will see a list of available restore points. Choose the one that was created before the problematic update was installed. You can also click to see which apps or drivers may be removed as part of the restore process.
- After selecting the restore point, click and confirm your choice by clicking . This will begin the rollback process.
- Your computer will restart, and Windows will restore the system to the chosen restore point. This process can take several minutes depending on your system's configuration.
- Press , type , and click the top result.
- In the window, under , select your system drive (typically ) and click .
- In the pop-up window, select and adjust the slider to allocate space for storing restore points. Click to confirm.
- Back in the window, click . Provide a descriptive name (e.g., "Before major update") and click .
- Windows will create the restore point. Once complete, click to finish.
If your system is unstable after an update and you cannot access Windows normally, you can use the to roll back the problematic update. This method is particularly useful when severe system issues prevent regular booting.
- Hold the key while selecting from the Start menu or the Lock screen.
- On the recovery screen, select .
-
From the menu, select . You will be presented with two options:
- (for smaller updates like security patches).
- (for major updates that introduce new features).
- Select the appropriate option and follow the prompts to confirm the rollback. Your system will restart and remove the selected update.
If you're facing issues with a specific Windows update, you can manually uninstall it through the . This method allows you to target individual updates that might be causing problems, without relying on broader rollback features. Here's how to uninstall specific updates:
- Press and type . Select it from the search results.
- In the Control Panel window, click on , then select .
- On the left-hand side of the Programs and Features window, click .
- You will see a list of installed updates. Locate the update you want to remove. Updates are listed by their number, which can help you identify the one causing issues.
- Right-click on the specific update and select . Confirm when prompted. Windows will then proceed to remove the update from your system.
- Once the uninstallation process is complete, restart your computer to apply the changes.
If you're unfamiliar with these processes or feel unsure, it's always best to consult a professional to avoid accidental data loss or further system issues. For more help and support, visit. Understanding these methods gives you more control over maintaining your system's stability and performance when updates don't work as expected.
-
發布日期: September 26, 2024文章分類: Partnerships閱讀更多 »
In the unforgiving world of Frostpunk 2, managing Crime is essential for maintaining social order and ensuring your city’s growth. As one of the five main city issues, Crime in Frostpunk 2 can lead to increased Tension and stifle population growth, making its management a key aspect of gameplay.
Causes of Crime
Understanding the causes of Crime in Frostpunk 2 is the first step toward prevention. The two primary factors contributing to Crime are an increasing population and a shortage of Goods. While a larger population can bolster city expansion, it also amplifies demand, leading to Crime if Goods are scarce. However, reducing population growth purely to curb Crime is not advisable.
Preventing Crime
To prevent Crime in Frostpunk 2, focus on ensuring a surplus of Materials and Goods. Here’s how to achieve that:
- Prioritize resource gathering to ensure a surplus of Materials.
- Construct Industrial Districts dedicated to producing Goods to meet the city’s demand.
By maintaining a steady supply of
Effectively managing Crime in Frostpunk 2 requires a blend of preventative measures, direct actions, and legal strategies. By keeping a close eye on your city’s Goods supply and utilizing Guard Squads, Watchtowers, and Prisons, you can maintain order and ensure the safety of your . Remember, the choices you make will shape the future of your city and its inhabitants in Frostpunk 2.
- ...